
Please note that the username for IMAP is your Registered Titan Mail address.Enter the SMTP details as along with the port as 465.Enter the IMAP details as along with the port as 993.Make sure that you enter the following data in the respective fields: alert-warning Enter your 'Email address', 'Password', 'Display Name' and 'Description'- then enable the option for 'Advanced settings'.Ħ. Proceed further by tapping on 'IMAP' as shown below.ĥ. Select 'C hange account provider' from the options displayed.Ĥ. Click on 'Not Exchange' at the top right corner of your screen.ģ.
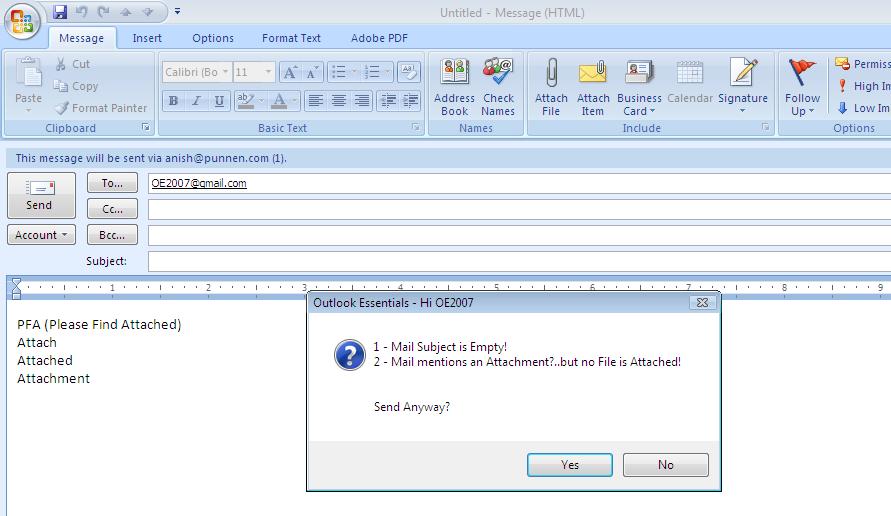
Open the Outlook iOS application and ' Enter your work or personal Email Address' and Tap on ' Add Account'.Ģ. To set up a Titan Mail account, follow these steps:ġ. Hope this article was helpful to you and if you still need any further assistance with the setup, drop us an email at article will guide you through the steps involved in the manual set up of your Titan Mail account on your iOS device's Outlook client, with IMAP and SMTP. To know more about Titan app experience, you may refer to this section on our Help Center once. While we have you, we think it's worth reconsidering using Titan for your email experience. Please note: Outlook does not automatically save sent emails. That's it! Your account is set up on Outlook now!
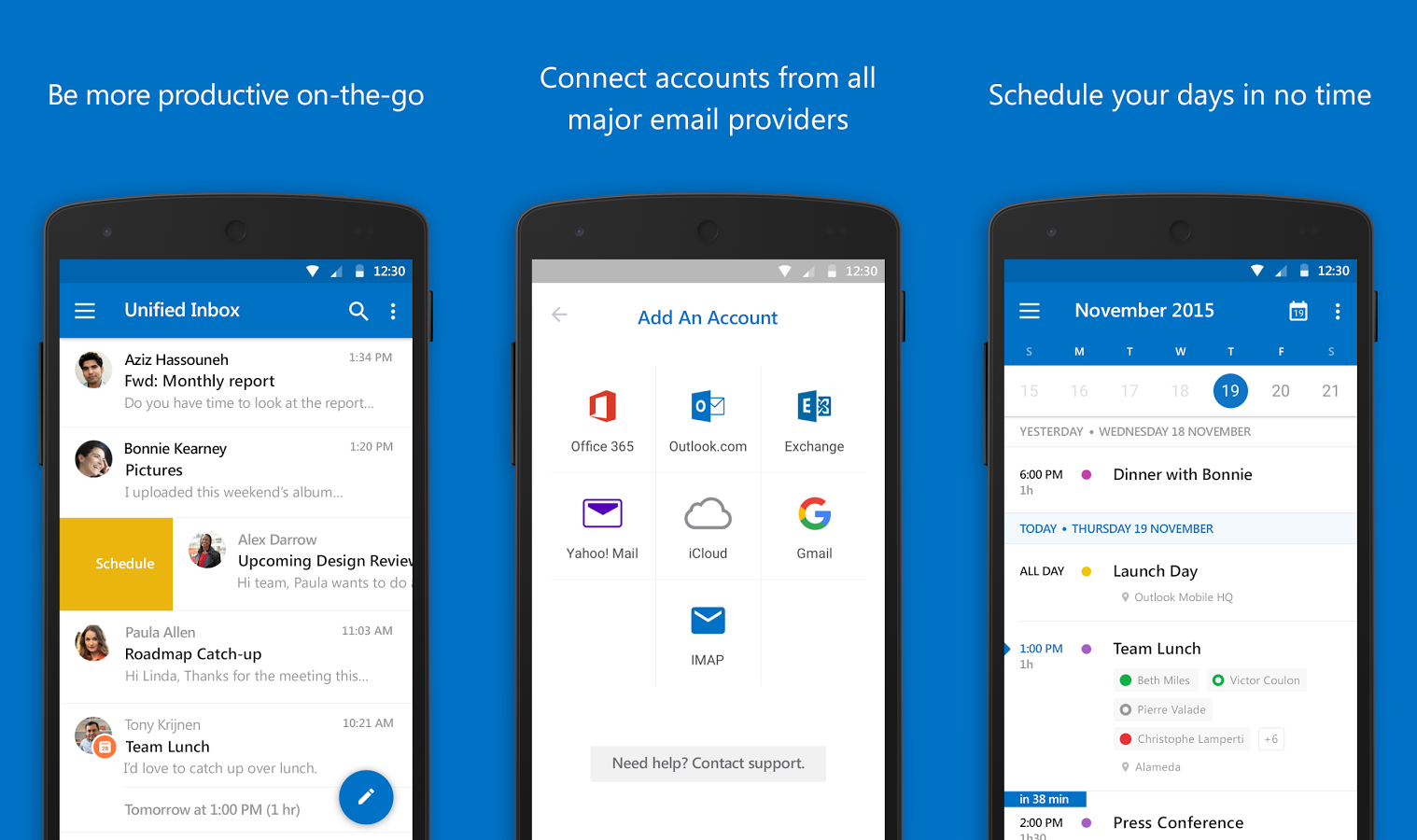
Mentioned below are the steps in order to configure your Titan Mail on Outlook.

You can also refer to the article mentioned to understand the configurations for Third Party Clients better. Nonetheless if you are looking to configure your email box on Outlook using POP/SMTP, you can use the following configurations:

In order to configure your email box on Outlook using IMAP/SMTP, you can use the following configurations: You can refer to this article for instructions on disabling two-factor authentication on Titan To protect your account, accessing 3rd party clients will be blocked when the two-factor authentication is enabled. Looking to configure your Titan email box on Outlook, let us help you :) alert-warning


 0 kommentar(er)
0 kommentar(er)
